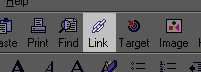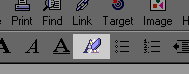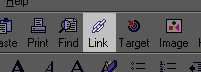Link Objects
Link Objects
Link objects are the clickable things on a web page that take a reader
from one web place to another. This is the essence of hypertext,
the ability to link related material together and provide easy navigation
paths for the reader.
Links are any made of any combination of characters and/or images.
It is good practice to limit a link to a single image or a few words, words
descriptive of the destination of the link.
The default, on color monitors, is for characters that make up a link
to be displayed in blue and underlined (or purple if they were recently
visited); images are displayed with a blue or purple border. This
default can be changed by a reader or a page creator. However, it
is not generally advisable for a page creator to change the default link
behavior, since readers familiar with a link's appearance on their browser
may not recognize links when presented in a different style. If alternative
colors are chosen, however, a consistent color scheme should be maintained
across related pages.
Link Properties
There are two basic properties of a Link:
-
The source of the link (i.e., the text/image on which a reader will
click).
-
The destination of the link (i.e., the URL
or file to which the source is linked).
Sometimes the source is called the linked text, although a link
in general may contain any combination of characters and images.
Another name for the source is an anchor.
The destination can be another file in the group of web pages to be
published, or any URL. The mailto:
URL can be used to easily generate email from the
web page; for example, when the link with a URL mailto:stewcraw@xyz.com
is clicked, the browser should open up an email composition window, allowing
a reader to type in an email already addressed to stewcraw@xyz.com.
(Go ahead, try clicking the above link to see this feature in action!)
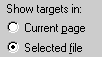 To
link to a specific target in another file, in the Link Properties
window select the option Show targets in:
Selected file, and click on the desired target
from the list that appears. (This only works for local files, not
remote URLs).
To
link to a specific target in another file, in the Link Properties
window select the option Show targets in:
Selected file, and click on the desired target
from the list that appears. (This only works for local files, not
remote URLs).
Adding a link to a page
An easy way to create a link to a desired page:
-
setup the screen so a Navigator browser window and the Composer window
are both visible;
-
in the browser window, bring up the destination page for the link
(note the URL icon 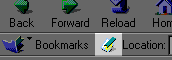 wiggles when the mouse moves over it);
wiggles when the mouse moves over it);
-
over this icon, L-Click and hold down the mouse button;
-
drag & drop the icon onto the Composer window where the link should
be. (The text for the link picks up the Title
property of the linked page; modify this link text
as necessary).
Alternatively...
Write a stand-alone sentence, and then decide what part is appropriate
for the link. It is good practice to limit a link to a single image
or a few words, something descriptive of the link's destination.
Next:
-
Select what is to be linked (hold the L-button down and sweep the cursor);
-
click the Link button
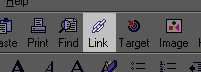
-or-
R-Click in the selection, select Create Link Using
Selected...
-or-
Menubar: Format, select Character Properties;
then pick the Link TAB;
-
then either choose the file or enter the URL to be
linked.
It's important to be sure links go where expected,
especially after a URL has been manually entered. Links can be tested
in Composer by R-Clicking on the link, then picking the Browse
to: ... selection; a Navigator window will open with the
link's destination.
To make an image into a hyperlink:
-
L-DoubleClick on the image to bring up the Image Properties window;
-
set the Solid Border property (lower-left of the window)
to a non-zero number;
-
click on the Link TAB;
-
in the Link to box, enter either a URL,
or click the Choose File button and select the link
destination.
Strictly speaking, the second step is not necessary, but readers more quickly
recognize images with blue borders as links; without a border, readers
may not notice it unless otherwise indicated.
Deleting a link from a page
-
R-click on a link: select Remove link
=OR=
-
L-DoubleClick on a Link (this selects the whole link);
-
click the Erase all styles icon
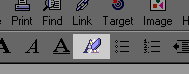
-
a message will ask to confirm the intent to remove the link.
Changing the properties of a
link
There are two properties that may be changed in a link: (a) the source
of the link (i.e., the text/image on which a reader will click), or
(b) the destination of the link (i.e., the URL or file to which
the source is linked).
How NOT to change the source...
It is tempting to L-DoubleClick on a link (which selects the whole link
source) and then start typing or pasting the new source. Unfortunately,
though, the new material does not show up as a link.
The Link Source in the Link Properties window is greyed-out,
and can not be changed there, either.
How to change the source...
-
select some of the source, but not all of it & not the start
of it; then
-
over-type, or paste in, the characters or image desired; then
-
delete any remaining, un-needed source.
How to change the destination...
The URL or file to which the source is linked is specified in the Link
Properties window:
-
L-DoubleClick on a Link (this selects the whole link), then
-
click on the Link button
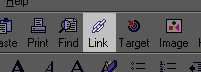
-or-
R-Click in the selection; select Link Properties.
The URL or filename of the destination can then be
changed in the Link Properties window.
It's important to be sure links go where expected, especially
after a URL has been manually entered. Links can be tested in Composer
by R-Clicking on the link, then picking the Browse to: ...
selection; a Navigator window will open with the link's destination.
 pages by Stewart Crawford-Hines, ©
1998
pages by Stewart Crawford-Hines, ©
1998 
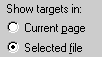 To
link to a specific target in another file, in the Link Properties
window select the option
To
link to a specific target in another file, in the Link Properties
window select the option 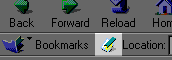 wiggles when the mouse moves over it);
wiggles when the mouse moves over it);